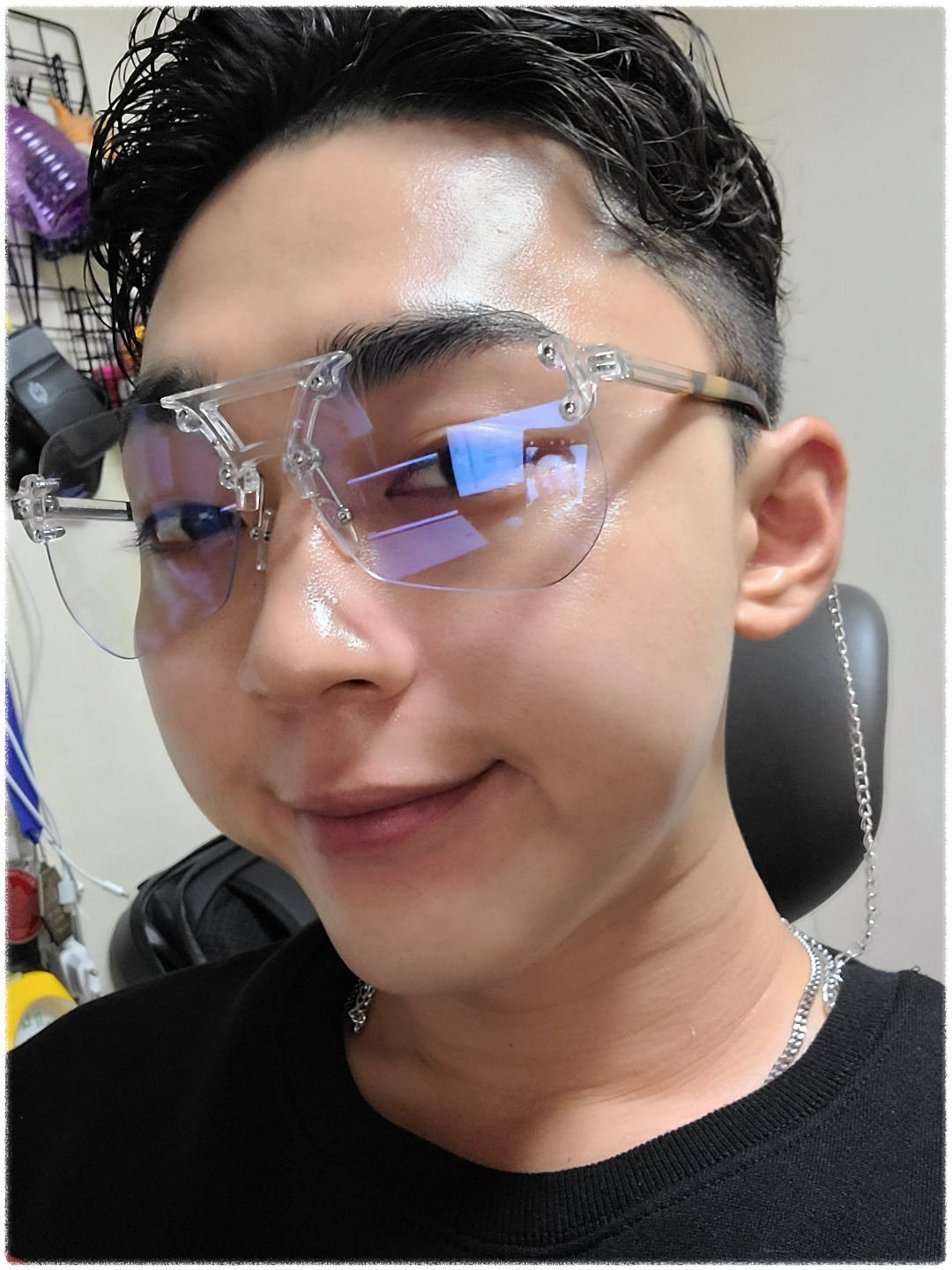| 일 | 월 | 화 | 수 | 목 | 금 | 토 |
|---|---|---|---|---|---|---|
| 1 | 2 | 3 | ||||
| 4 | 5 | 6 | 7 | 8 | 9 | 10 |
| 11 | 12 | 13 | 14 | 15 | 16 | 17 |
| 18 | 19 | 20 | 21 | 22 | 23 | 24 |
| 25 | 26 | 27 | 28 | 29 | 30 | 31 |
Tags
- 単語
- C로 시작하는 컴퓨터 프로그래밍4판
- nico
- 日本語
- 건담베이스
- Spring
- javascript
- 디지몬
- DART
- 연습문제
- html
- rails
- CSS
- 비즈니스일본어
- ruby
- 인프런
- java
- jsp
- rails7
- 건담
- 반다이몰
- springboot
- Flutter
- 일본어
- 一日一つメソッド
- 자바
- Web
- vscode
- Python
- メソッド
Archives
- Today
- Total
AR삽질러
Oracle 18c설치 가이드 본문
728x90
오라클 설치사항
1. Oracle Database Server 설치
2. Oracle Client Program 설치
오라클은 버전에 따라서 설치방법과 설정방법이 다르기 때문에 필요한 버전에 맞는 설치방법과 설정방법을 찾아서 설치해야한다.
1. https://www.oracle.com에 접속후 메인 화면 위쪽 Resources 메뉴를 선택한 후 Downloads에서 Developer Downloads를 클릭한다.
Oracle | Cloud Applications and Cloud Platform
Oracle announces MySQL HeatWave Lakehouse Additions to the MySQL HeatWave in-database portfolio let customers process and query hundreds of terabytes of data in object store.
www.oracle.com
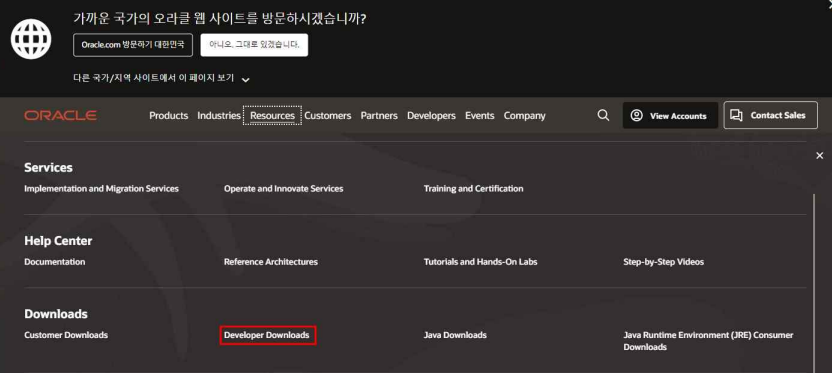
2. 아래의 [Database] 아래의 [Database Experss Edition] 버튼을 클릭한다.
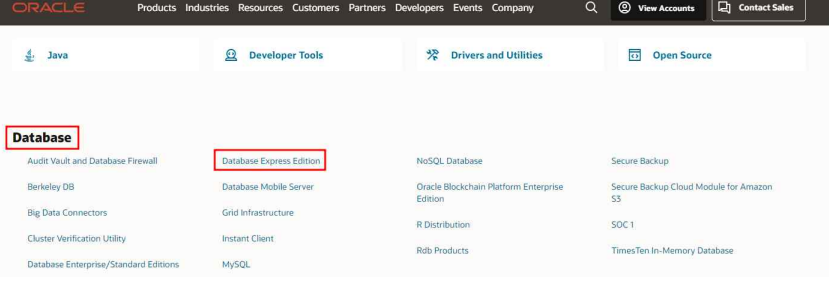
3. 화면 이동후 페이지 아래부분에 [Prior Release Archive]를 클릭한다. 18c 버전이 보이면 자신의 운영체제에 맞는 버전을 선택하여 다운로드 받으면 된다.

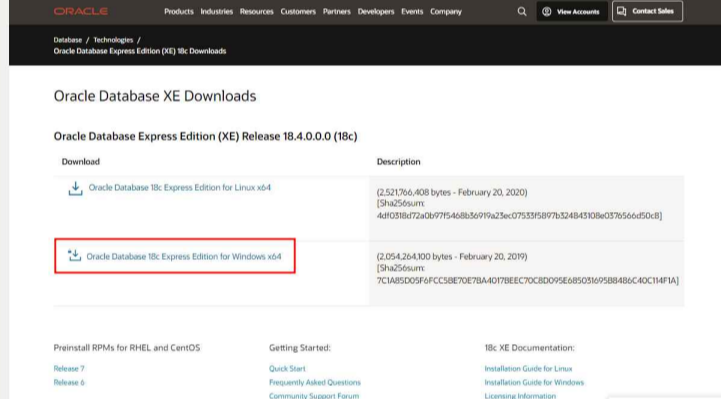
4. 다운로드 페이지가 나오면 라이선스에 동의하고 다운받도록 한다.(로그인이 필요한 경우 회원가입하기)
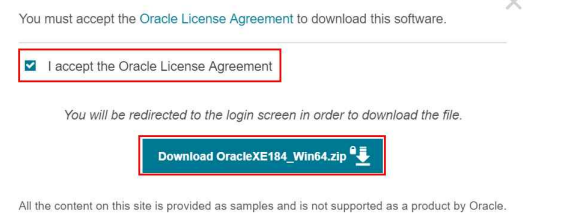
5. 다운로드받은 OracleXE184_Win64.zip 파일을 자신이 지정하는 폴더에 압축을 해제한후 압축 해제된 폴더 안에 setup.exe 파 일을 더블클릭하여 설치를 진행 한다.

6. 설치 진행 화면에 따라서 설치를 진행한다.(시간이 오래걸릴수도....)
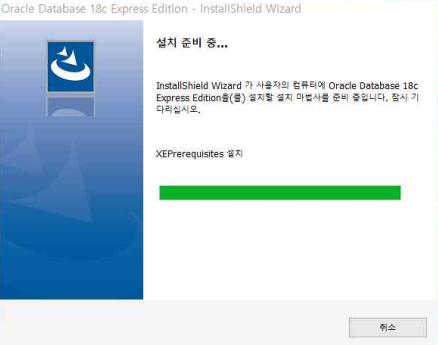

7. 사용권 계약서가 나오면 동의하고 진행하고 대상폴더를 선택후 다음
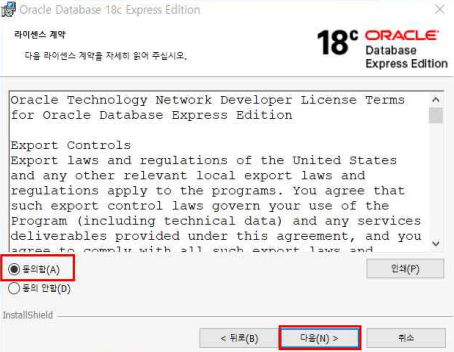
8. 관리자 비밀번호를 입력하는 화면이 나오면 비밀번호를 입력한다.(비밀번호와 설치경 기억하기)
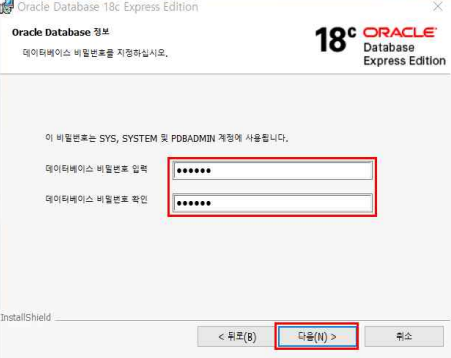
9. 설치 진행 중 Windows 보안 경고 창이 나오면 [엑세스 허용] 버튼을 클릭한다.

10. 설치가 완료되면 나오는창을 사진 또는 캡쳐로 남겨두어 기억해야한다.!!
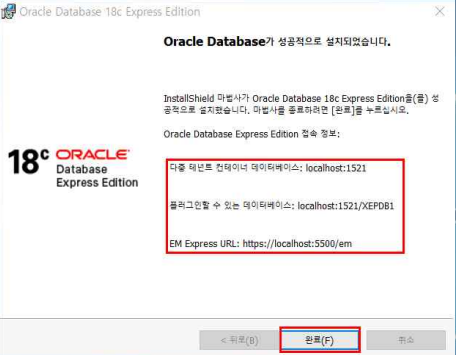
11. 설치가 완료되었으면 환경설정을 해야하기 때문에 sqlplus를 실행하고 관리자계정 system으로 로그인후 hr계정을 만든다.
-> 관리자권한으로 cmd실행
> sqlplus실행
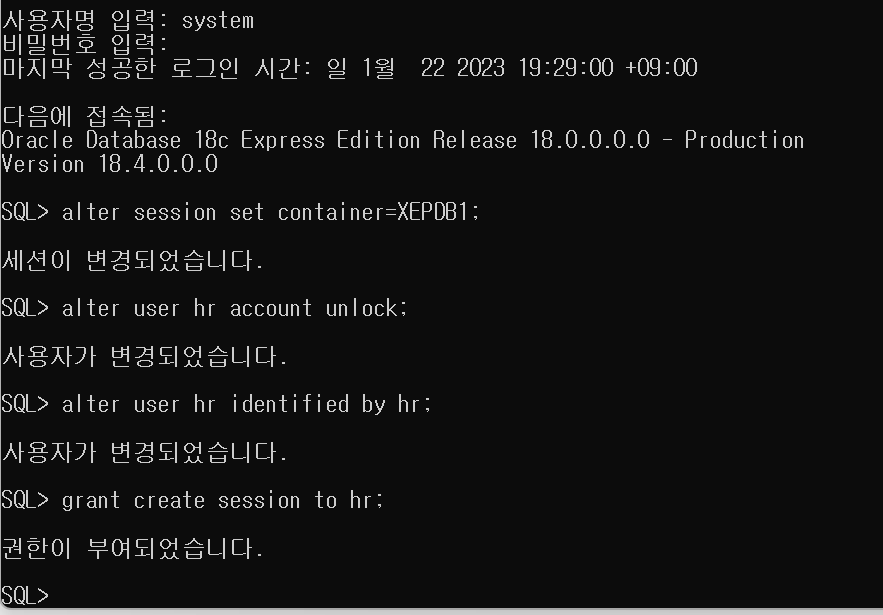

SQL> grant create session to 만들이름;
권한이 부여되었습니다.
SQL> grant connect, resource to 만들이름;
권한이 부여되었습니다.
SQL> alter user 만들이름 default tablespace users quota unlimited on users;
사용자가 변경되었습니다.
SQL> exit
SQL Developer 설치
12. 오라클을 설치완료하고 설정이 끝났다면 oracle 홈페이지에 접속하여 [Resources] 메뉴의 [Devloper Downloads] 메뉴를 선택하여 아래 부분에 다음과 같이 [Developer Tools] 에 SQL Developer를 클릭한다.
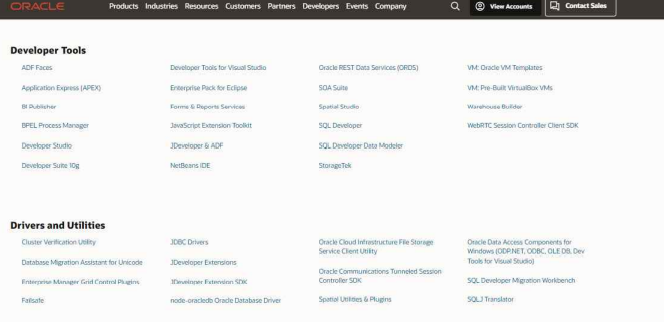
13. 다운로드 페이지에서 JDK가 포함되지 않은 버전을 선택하고 다운받는다.

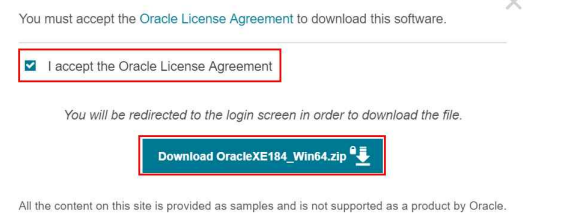
14. 다운받은 sqldeveloper-19.2.0.206.2117-no-jre.zip 파일을 C:\sqldeveloper 폴더로 압축을 푼다.

15. sqldeveloper.exe 클릭하여 sqldeveloper를 실행시킨다. JDK 설치 위치가 나오면 [Browse...]버튼을 클릭하여 JDK가 설치된 폴더를 지정하도록 한다.
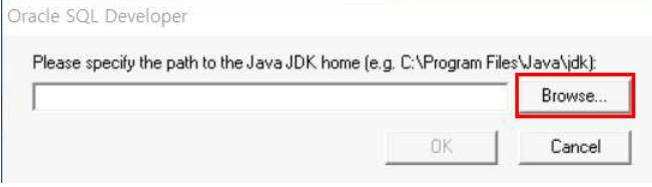
16. 왼쪽위의 [새로만들기] 아이콘을 클릭 후 [접속]-[데이터베이스 접속]을 클릭 하여 새로운 접속을 만든다.

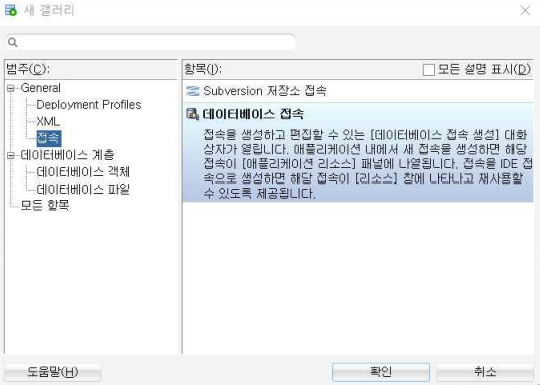
17. [Name] 부분에 [만들이름]을 입력 하고 [사용자 이름]에 hr [비밀번호] 를 입력하고 아래의 [서비스 이름]을 체크하고 XEPDB1을 입력하고 [테스트] 버튼을 클릭한다.
상태부 분에 성공이라는 메시지가 나오면 성공적으로 접속이 이루어졌다.
아래의 [저장] 버튼을 클릭하여 설정을 저장한다.
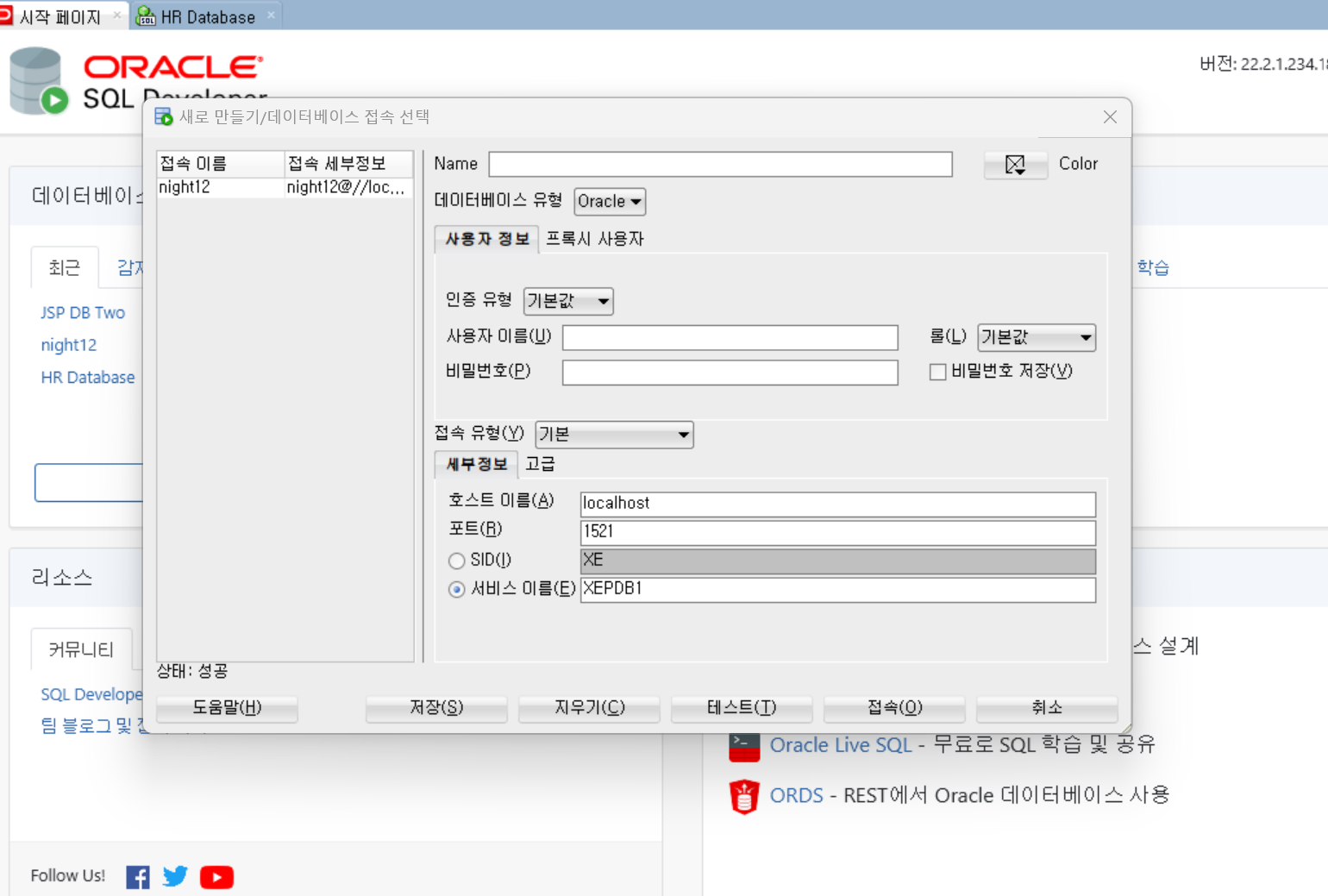
18. 저장된 hr 계정으로 더블클릭하여 쿼리창에 select * from tab;을 실행하여 데이터가 나오는지 확인한다.

728x90
반응형
LIST