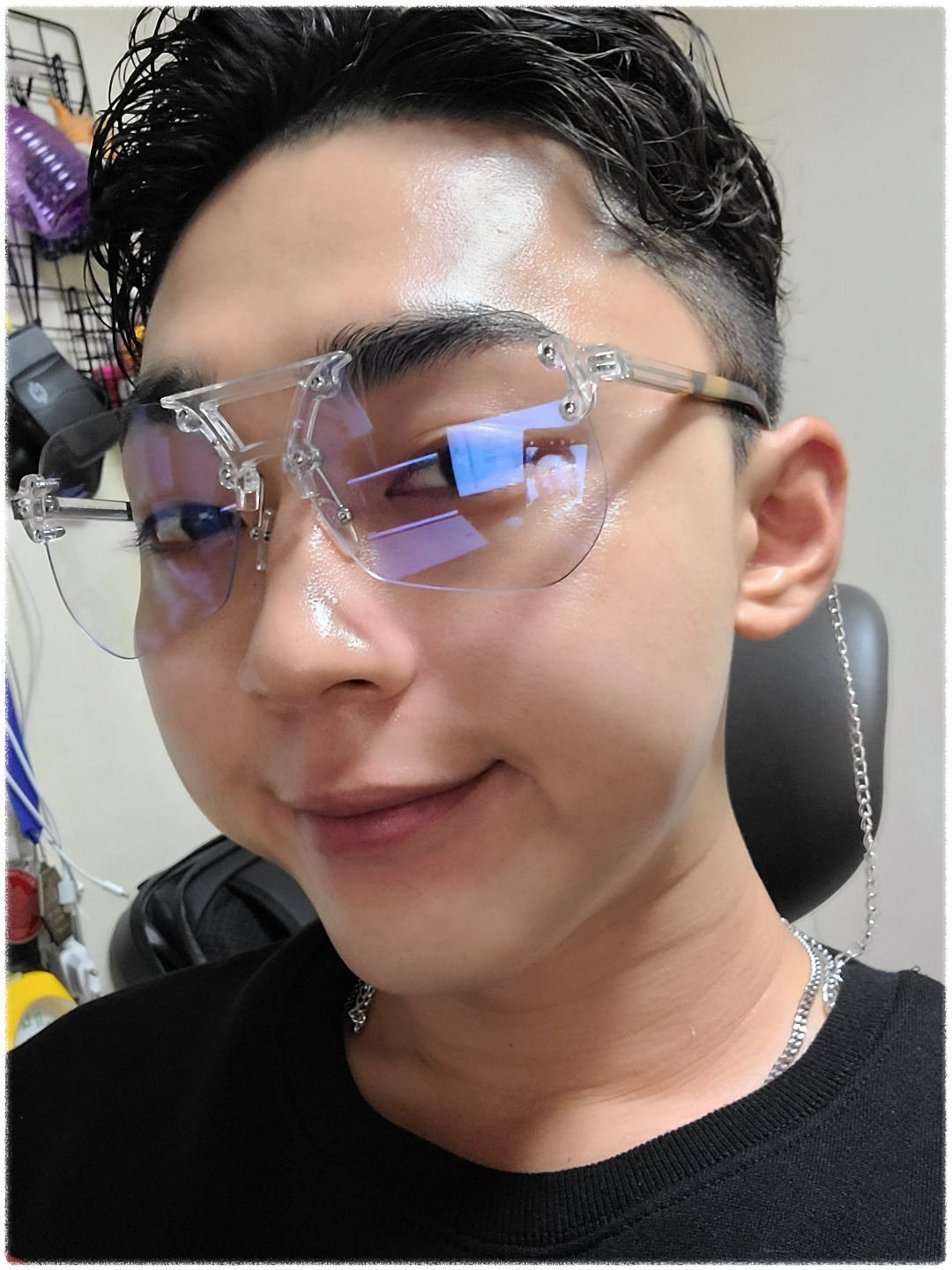| 일 | 월 | 화 | 수 | 목 | 금 | 토 |
|---|---|---|---|---|---|---|
| 1 | ||||||
| 2 | 3 | 4 | 5 | 6 | 7 | 8 |
| 9 | 10 | 11 | 12 | 13 | 14 | 15 |
| 16 | 17 | 18 | 19 | 20 | 21 | 22 |
| 23 | 24 | 25 | 26 | 27 | 28 | 29 |
| 30 | 31 |
Tags
- 日本語
- ruby
- springboot
- 비즈니스일본어
- 일본어
- rails
- nico
- html
- 単語
- Web
- 인프런
- C로 시작하는 컴퓨터 프로그래밍4판
- CSS
- 반다이몰
- 디지몬
- rails7
- Flutter
- Python
- 연습문제
- 건담베이스
- 一日一つメソッド
- java
- DART
- vscode
- Spring
- 자바
- メソッド
- javascript
- 건담
- jsp
Archives
- Today
- Total
AR삽질러
JAVA 설치 가이드 본문
728x90
1. 설치 유무 확인
제어판 -> 프로그램제거 -> 기존에 Java가 설치되어 있는지 확인하기
ctrl + r 키를 눌러 cmd창에 들어간 후 javac 와 java -version 설치가 되어 있는지 확인한다.
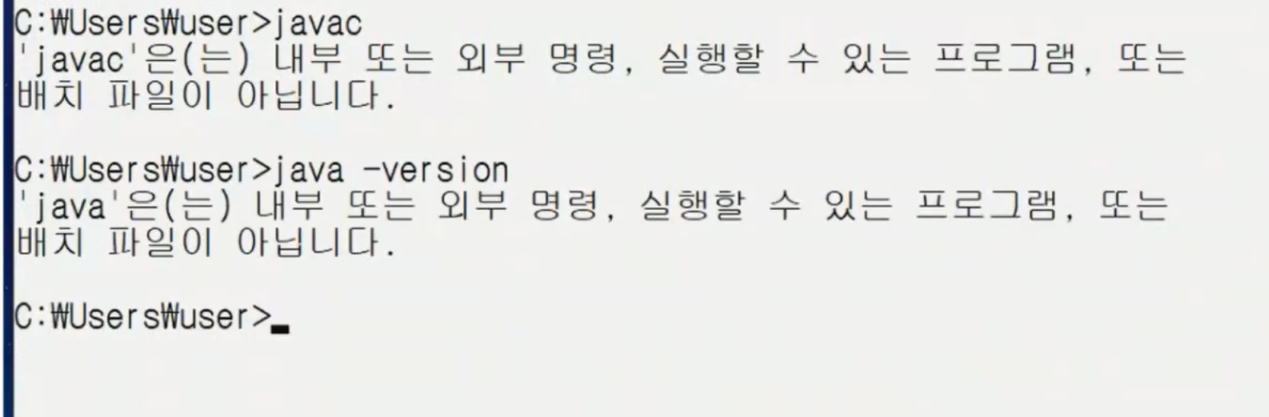
2. http://java.oracle.com에 접속한다. 아래와 같이 [Java SE 17.0.4.1 (LTS)]을 선택한다.

2. 다음 화면에서 [Windows] - [Java SE 17.0.4.1 (LTS)] 버전을 선택하여 다운로드 받는 다.
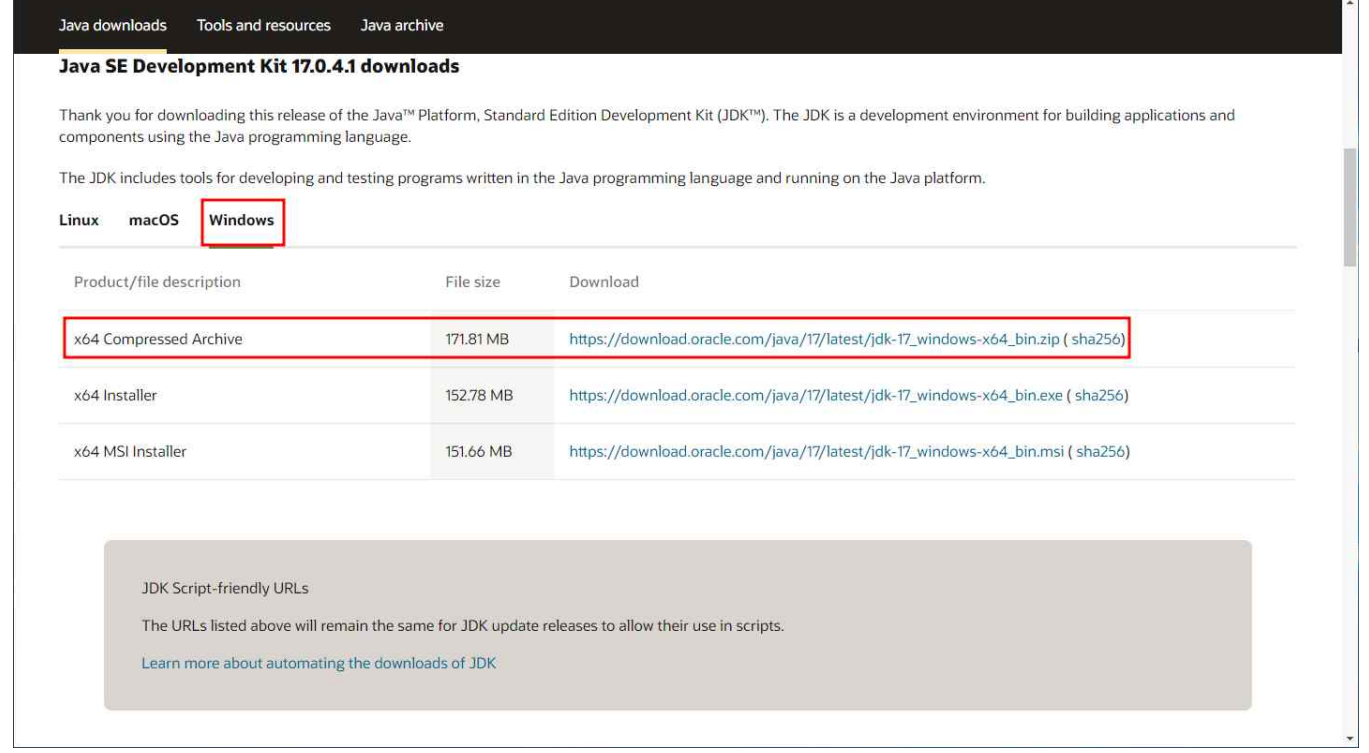
3. 다운로드가 완료되면 아래와 같은 압축파일을 볼 수 있다.

4. 다운받은 압축파일을 C:\Program Files\Java\ 폴더 안에 아래와 같이 압축을 해제한다. Java파일이 없으면 새로 만들기후 압축해제
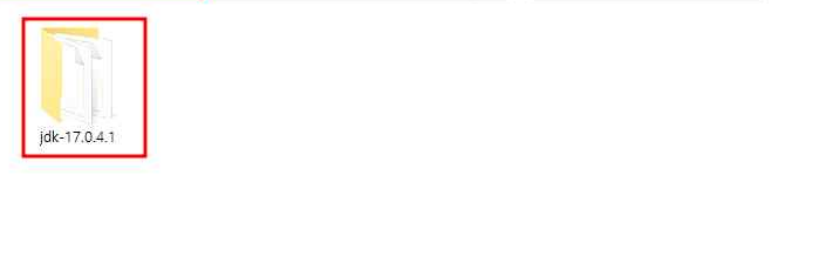
5. 환경변수 만들기 : [내 컴퓨터] - 마우스 우 클릭 - [속성] 선택한다.
6. [시스템 속성] 창에서 [고급] 탭의 [환경변수] 버튼을 클릭한다

7. [새로 만들기] 버튼을 클릭하면 아래와 같은 화면이 나온다. 여기에서 아래와 같이 변수 이름 란에 JAVA_HOME을 입력하고 변수 값 란에 자바 설치 폴더인 C:\Program Files\Java\jdk-17.0.4.1를 입력하고 [확인]버튼을 클릭한다.
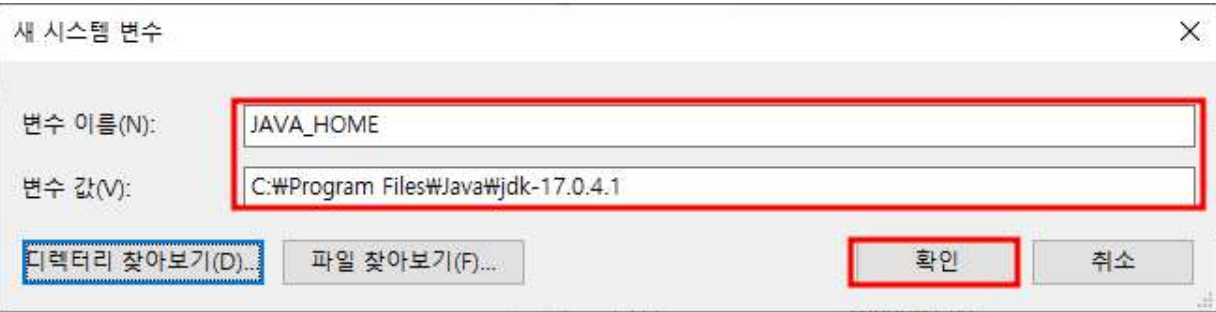
8. [환경 변수]의 [시스템 변수] 부분에서 Path 항목을 찾아서 선택하고 [편집] 버튼을 클릭한다.

9. [환경 변수 편집] 화면에서 [새로 만들기]버튼을 클릭하고 %JAVA_HOME%\bin\ 을 입 력하고 [확인] 버튼을 클릭한다.
10. 설치 확인 [윈도우 키] + [R]키를 누르고 나오는 화면에 CMD를 입력한다. 그러면 아래와 같이 커맨드 창이 열린다.
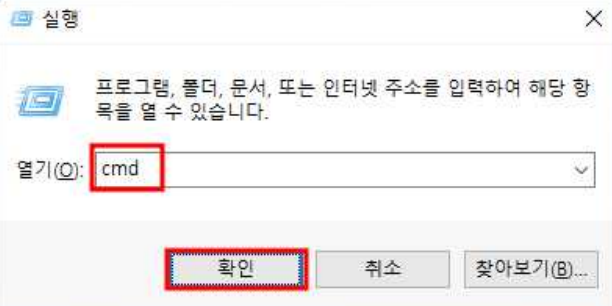
11. 아래와 같이 커맨드 창에 javac 라고 입력해 보자. 아래에 명령어 사용 법이 나온다면 정상적으로 설치된 것이다.
12. 마찬가지로 커맨드 창에 java –version 이라고 입력해 보자. 아래에 버전 정보 가 나온다면 정상이다
13. -> 이클립스 설치가이드
728x90
반응형
LIST
'JAVA' 카테고리의 다른 글
| 이것이 자바다 - 4장 확인문제(조건문과 반복문) (0) | 2023.02.22 |
|---|---|
| 이것이 자바다 - 3장 확인문제(연산자) (0) | 2023.02.21 |
| 이것이 자바다 - 2장 확인문제(변수와 타입) (0) | 2023.02.21 |
| 이것이 자바다 - 1장 확인문제(자바시작하기) (0) | 2023.02.21 |
| Eclipse 설치 가이드 (2) | 2023.01.22 |