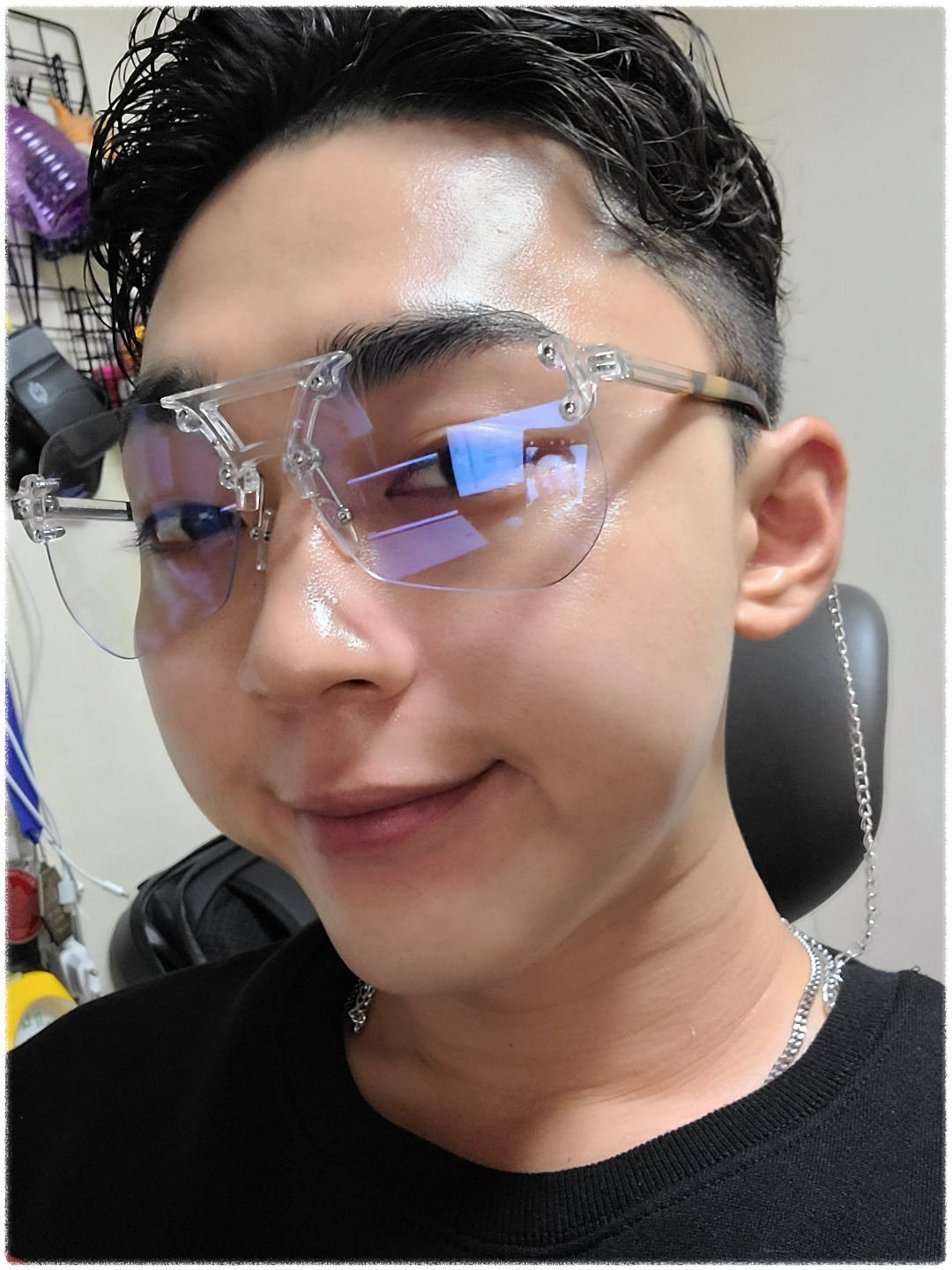| 일 | 월 | 화 | 수 | 목 | 금 | 토 |
|---|---|---|---|---|---|---|
| 1 | 2 | 3 | 4 | 5 | 6 | 7 |
| 8 | 9 | 10 | 11 | 12 | 13 | 14 |
| 15 | 16 | 17 | 18 | 19 | 20 | 21 |
| 22 | 23 | 24 | 25 | 26 | 27 | 28 |
| 29 | 30 |
Tags
- 一日一つメソッド
- 자바
- 반다이몰
- rails
- 건담베이스
- Spring
- C로 시작하는 컴퓨터 프로그래밍4판
- nico
- Python
- 인프런
- springboot
- 비즈니스일본어
- vscode
- DART
- 일본어
- 디지몬
- 건담
- javascript
- rails7
- html
- java
- Web
- jsp
- 日本語
- Flutter
- メソッド
- ruby
- 연습문제
- 単語
- CSS
Archives
- Today
- Total
AR삽질러
Eclipse 설치 가이드 본문
728x90
Java설치를 완료했다면 Eclipse 설치해보자
1. www.eclipse.org에 접속하여 Eclipse를 다운 받도록 하자. 아래와 같이 접속된 화면에서 [Download]를 누른다.
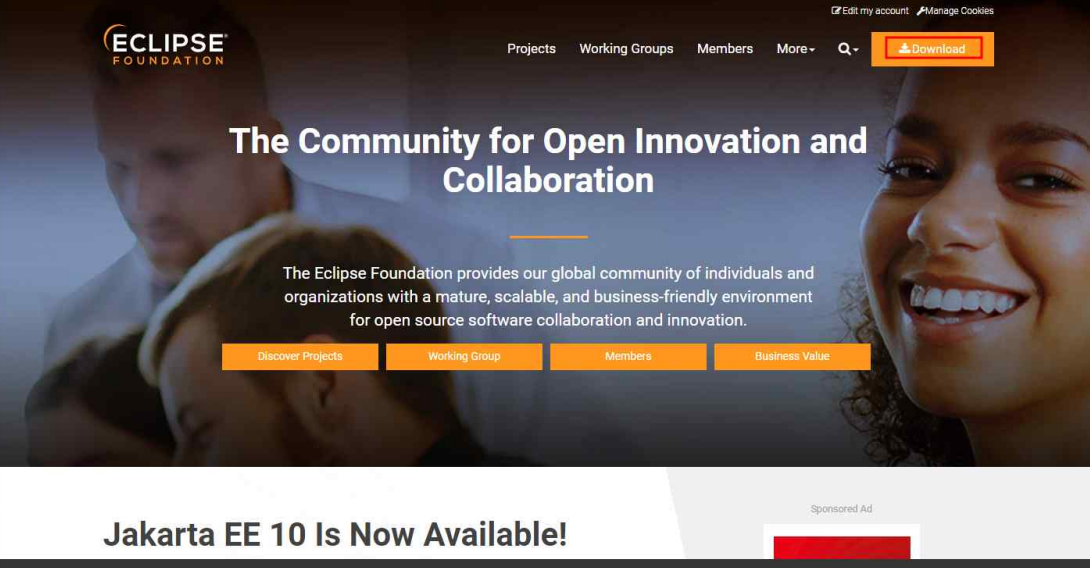
2. [Download Packages]를 클릭 후 바로 [Download x86_64]를 누르지말고 download packages늘 클릭한다.
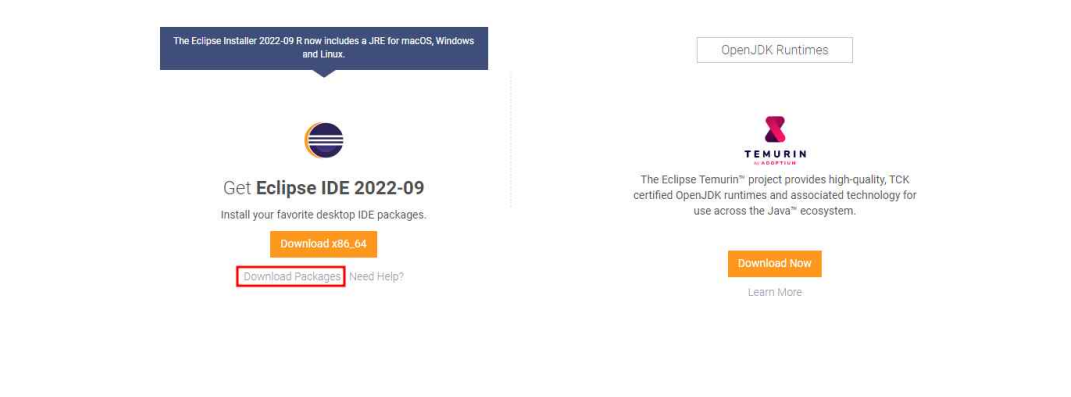
3. [Eclipse IDE for Enterprise Java and Web Developers] 버전을 다운로드 받는다. 최신버전보다는 1년 ~ 6개월 정도 이전 버전을 사용하는것이 권장되기 때문에 [MORE DOWNLOAD]에서 [Eclipse 2022-03(4.23)] 이전 버전을 클릭한다.
4. [Eclipse IDE for Enterprise Java and Web Developers]에서 [Windows x86_64] 버전을 다운받는다.

5. [Download]를 클릭
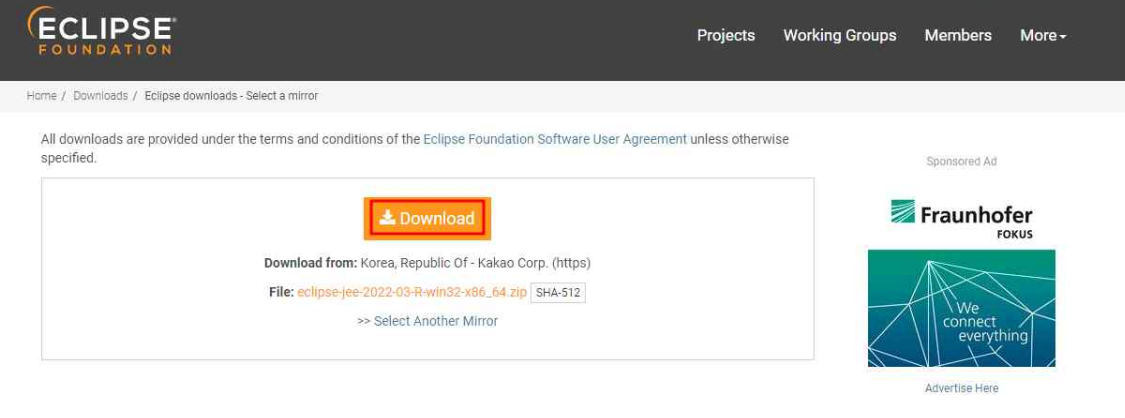
6. 다운로드가 완료되면 파일확인
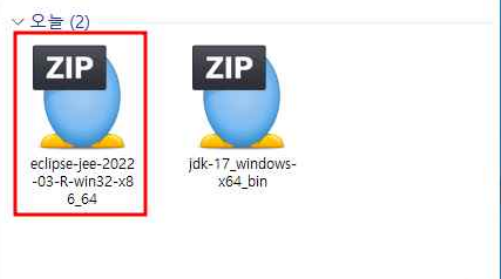
7. C:\myJava 라는 폴더를 새로 만들고 해당 폴더 안에 다운받은 이클립스를 압축해제한다.
8. 압축을 푼 이클립스의 폴더명을 [원하는이름JAVA]로 변경 후 이스립스workspace 작업 폴더를 따로 만들어둔다.(모든 작업 파일이 들어가는 파일)
9. 바탕화면에 가 만들어지면 [F2]이름바꾸기를 눌러서 이름을 [원하는이름JAVA]로 변경하고 작업이 완료되면 바탕화면의 [원하는이름JAVA]를 한다.
10. [Eclipse IDE Launcher] 화면이 나오면 [Browser] 버튼을 클릭하여 아까 만들어 놓았던 C:\myJAVAt\원하는이름JAVA 폴더를 선택 한다. 그리고 아래의 [Use thisas the default and do not ask agin.]을 체크하고 [Launcher]를 클릭한다.
11. 아래와 같이 이클립스가 실행되면 정상이다. [Welcome] 탭은 [X]버튼을 눌러서 닫 으면 된다.
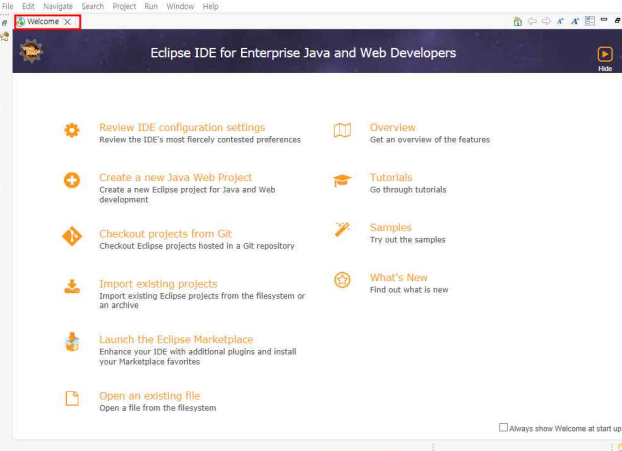
12. 메인 메뉴의 [File] - [New] - [Project...]를 선택한다.

13. [New Project] 탭에서 [Java Project]를 선택하고 [Next]버튼을 클릭.
-> Project Name에 프로젝트명을 입력한다.
-> New module-info.java 화면에서 Don't Create를 클릭
-> Open Associated Perspective? 화면에서 Remember my decision을 체크 후 Open perspective 클릭
14. 글자크기 변경하기
메뉴에서 [Window]-[Preferences]를 선택한다.
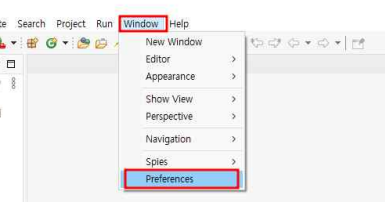
15. [General]-[Apperance]-[Colors and Fonts]를 선택하고 [Basic] 하위의 [Text Font]에 들어가 글자크기를 변경한다.


16. [원하는이름] 프로젝트를 열고 [src]선택 우 클릭 [New]-[Class]를 선택한다.
17. Package명과 Name을 입력후 Finish를 통해 Class파일을 만든다.
18. 코드창에 코드를 입력한다.
pcakcage teset;
public class MyTest{
public static void main(String[] args){
System.out.println("Hello Word!!!");
}
}
19. 코드창에서 마우스 우 클릭 후 [Run As] - [Java Application]을 선택하여 프로그램 을 실행하여 결과를 확인한다.
728x90
반응형
LIST
'JAVA' 카테고리의 다른 글
| 이것이 자바다 - 4장 확인문제(조건문과 반복문) (0) | 2023.02.22 |
|---|---|
| 이것이 자바다 - 3장 확인문제(연산자) (0) | 2023.02.21 |
| 이것이 자바다 - 2장 확인문제(변수와 타입) (0) | 2023.02.21 |
| 이것이 자바다 - 1장 확인문제(자바시작하기) (0) | 2023.02.21 |
| JAVA 설치 가이드 (0) | 2023.01.22 |